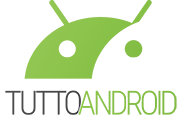Il Forum è consultabile solo in modalità lettura. Per domande o consigli iscriviti al nostro GRUPPO FACEBOOK / COMMUNITY cliccando qui
[GUIDA] Settaggio SP Flash Tool 5.1532.00 con Linux
Discussione in 'Modding Stonex One' iniziata da lucky76, 24 Set 2015.