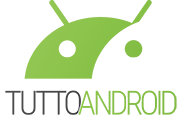Il Forum è consultabile solo in modalità lettura. Per domande o consigli iscriviti al nostro GRUPPO FACEBOOK / COMMUNITY cliccando qui
[GUIDA] Come salvare, sincronizzare e ripristinare i dati su Android (tramite Google)
Discussione in 'Guide generiche' iniziata da Phil Stelar, 30 Giu 2016.